Grub Installer Download
Contents. Introduction Ubuntu ISOs are designed to allow booting directly from the hard drive using GRUB 2 and eliminates the need for burning a CD/DVD. This feature permits the user to boot and use the 'Try Ubuntu' feature of the Ubuntu installation CD as well as to install Ubuntu directly from an ISO on the hard drive.
In addition to Ubuntu ISOs, many other Linux distributions as well as popular rescue CDs can be booted directly from an ISO file. In order to use this feature, GRUB 2 must already be installed on the system. GRUB Legacy can not use this feature.
All GRUB references on this page refer to GRUB 2 (version 1.97 or later) unless otherwise noted. This guide will detail how to:. Download and store Ubuntu ISOs.
Create a GRUB 2 menuentry for running the ISO directly from a file. Install Ubuntu directly from an ISO file via the GRUB 2 menu Additionally, examples of GRUB 2 menuentries for other operating system and utility CDs are provided on the page. Downloading the ISO Downloading The user should decide beforehand which ISO to download. The Desktop version is available in 32-bit and 64-bit versions. The 32-bit version (-i386) will run on a 64-bit computer, but a 64-bit version (-amd64) will not run on a 32-bit computer. There are also Server versions, as well as an Alternate CD version for users having special requirements or using RAID and/or LVM.
Ubuntu CD/DVDs can be downloaded from the official Ubuntu site:. Links to installation help and alternative download sites are accessible from that page as well. ISO File Location The Ubuntu default download location is normally to the user's Downloads folder, but the ISO may also appear on the Desktop or another location defined by the user. The Desktop version filename for officially released versions of Ubuntu uses the format of ubuntu-XX.XX-desktop-amd64.iso for the 64-bit version and ubuntu-XX.XX-desktop-i386.iso for the 32-bit version, with XX.XX being the release number (such as 12.04, 11.10, etc). Storing the ISO Once downloaded, the user must decide where to store the file. Typically, the ISO CD image is approximately 700 MB, while the DVD version is even larger.
Storing it on a non-system partition should be considered if space is limited on the system (/) partition. Additionally, users making system backups might wish to exclude the folder in which the ISO is stored if the file remains on the system (/) partition. For purposes of this guide, the ISO will be placed in the user's Downloads folder (/home/ username/Downloads).
Note: Storing the ISO file in /boot is not recommended if you are using a small, separate /boot partition. The ISO file may be stored on any partition accessible to GRUB 2.
The partition format does not need to be ext3/4. If stored on a partition with a different format than the system, the filesystem's module (ntfs, reiserfs, etc) may need to be included in the menuentry for GRUB to be able to access the file.
The ISO can remain on the system partition (/) if desired. If the system uses a separate partition for a system folder such as /home or /boot, the user must ensure to properly identify the location of the ISO in the menuentry's PATH. In such cases, since the partition is directly mounted by GRUB 2, the address would not include /home or /boot. Exploring the ISO Contents There are several methods the user can employ to examine the contents of the ISO file. Viewing the folders and files contained in an ISO can help determine menuentry path designations and the names assigned to system folders and files.
The two most important files contained on the ISO, for building the menuentry, are the kernel and the initrd image. These files reside in the casper folder on a standard Ubuntu ISO. The kernel link is vmlinuz and the image file is initrd.img. On other bootable Linux ISOs and utility CDs, these files may be located in other folders and may be named differently ( vmlinuz0, initramfs, etc). Note that some non-Ubuntu ISOs contain an initrd image with a.gz extension rather than the.lz extension now used by Ubuntu.
Archive Manager is a GUI application which can inspect the contents of an ISO file. Archive Manager can be started in the following ways:. In Nautilus, right click the ISO and select 'Open with Archive Manager'. Via the DASH Home button (top left of screen). Type 'Archive Manager' and press ENTER. Via terminal using file-roller or gksu file-roller Command Line The user can mount the ISO image via a terminal and then inspect the contents via commands or opening a file browser.
To mount the ISO via the terminal:. Boot into your normal Linux operating system. Create a specific mount point, if desired. An existing mount point may also be used.
Mount the ISO. Example: sudo mount -o loop /home/ username/Downloads/ubuntu-desktop-amd64.iso /mnt/iso/. Open a file browser to view the contents. sudo mkdir /mnt/iso # Optional - the ISO file can be mounted on an existing mount point if desired.
Sudo mount -o loop //.iso /mnt/iso gksu nautilus /mnt/iso sudo umount /mnt/iso # When finished inspecting the contents. GRUB Terminal GRUB 2's terminal operations permit exploring the contents of partitions and ISO images. The following GRUB commands may be helpful if an error message is generated after attempting to boot an ISO menuentry:. (hd0,5)/boot/$isofile Located in the system's normal /boot partition on sda5 (hd0,6)/$isofile Located in a separate boot partition on sda6 (hd0,7)/username/Downloads/$isofile Located in a separate home partition on sda7 (hd1,2)/iso/$isofile Located in the /iso folder of the sdb2 data partition. linux.

This line is specific to the Ubuntu family of ISOs. Other Linux distributions and system ISOs may use different filenames, folders and switches to boot their ISOs. Check the page to see if an example exists. The user can also the ISO and explore its contents to ensure the menuentry contains the correct filenames and paths. initrd.
See the linux line notes. Additionally, some other systems use initrd. Gz rather than initrd. Lz on their ISOs. If the ISO is stored on a partition formatted differently than your main operating system, it may be necessary to load the module for the specific format before GRUB can access it. In this case, add the following line immediately after the menuentry line for the desired format (ntfs, reiserfs, etc).
It should not be necessary, but if GRUB cannot read the ISO the iso9660 module can also be loaded:. Insmod ntfs insmod iso9660 For more information on creating a custom menuentry, please visit. Booting the ISO Once the menuentry has been created and GRUB 2 updated, the ISO entry will appear on the GRUB menu during boot. If the entry was created in the /etc/grub.d/40custom file, it will appear after the Ubuntu and other OS listings on the main GRUB menu. To boot the ISO, highlight the entry and press ENTER or F10. If the menuentry was created using grml-rescueboot, once the ISO is selected from the menuentry additional options such as 'Try Me' or 'Install' will be presented before booting.
Booting without a GRUB Menuentry Although GRUB 2 must be installed and working, it is not required to have a menuentry in order to boot the ISO. Booting can be accomplished from the GRUB prompt by manually typing in each command in the (except the menuentry title line). To access the GRUB prompt, type 'c' while the GRUB menu is displayed.
Manually type each line (except the menuentry line) and press ENTER. If no messages are displayed after pressing ENTER the command ran successfully. After entering the final line, type boot and ENTER. You can return to the main menu at any time by pressing ESC. Booting via this method is not persistent. The commands need to be entered on each subsequent boot until a menuentry is created in the GRUB menu.
Menuentry Troubleshooting There are a variety of reasons why a menuentry may fail to boot the ISO. Since the Ubuntu ISOs are standardized, the most likely reason is an incorrect path in one of the menuentry lines. Another likely problem is mistyping the ISO filename - for instance using a - rather than a or using the wrong version number. The following steps may help identify the problem:. Verify the filename is typed correctly. Ensure the proper path is used. At the Grub prompt, the user can explore both the partitions and the ISO file itself.
Type 'ls (hdX,Y)/' or 'ls (hdX,Y)/' to inspect the contents of a partition or folder. Mount the ISO using the 'loopback loop' entry and then explore the contents using 'ls (loop)/'. Alternatively, you can explore the ISO contents from a running system via the methods detailed in the section of this guide. Do not use 'curly quotes' or leave extra spaces in the entries. Try typing the menuentry (except the title line) manually at the Grub prompt and watch for error messages which may help pinpoint the problem. If the ISO begins to boot but crashes or halts midway through the boot, the initrd image may not be found or one of the linux line kernel options may be incorrect. For non-Ubuntu entries the switches on the linux line can be quite complicated.
If there is no available example, search forums or the application's web site for working examples. Installing Ubuntu from a Menuentry Boot Installation onto your hard drive is possible from a booted ISO file. A CD/DVD is not required. An Internet connection is recommended but not required. Without a connection packages installed from the ISO will not be updated and additional packages which may be necessary, such as video drivers, can not be downloaded. An Internet connection should be available after booting the ISO file from the GRUB menu.
To Install Ubuntu from an ISO Menuentry, use the procedures previously discussed to:. Download the appropriate ISO. Move it to the desired location. Create the GRUB 2 menuentry and update the GRUB configuration file. Boot the ISO from the GRUB menu. Note: If you have a large amount of RAM you may be able to use the toram option.
This will allow the system to boot into memory and permit automatic unmounting of the isodevice during the installation. If you would like to try this option:.
Press 'e' to edit the menuentry and add toram to the end of the menuentry's linux line:. Linux /casper/vmlinuz boot=casper iso-scan/filename=/ noprompt noeject toram -. If /isodevice can be unmounted by the installer at the prompt, the installation will continue. If you have insufficient memory and start the installation, the installer will be unable to unmount /isodevice, the install will fail and the system may freeze. Since edits to the menuentry are not persistent, if the toram option fails, simply reboot and use the existing menuentry without editing it. Once booted to the Ubuntu LiveCD desktop:.
The /isodevice must be unmounted for a successful installation. If /isodevice cannot be unmounted by the installer, the installation will fail unless the user forces its unmounting.
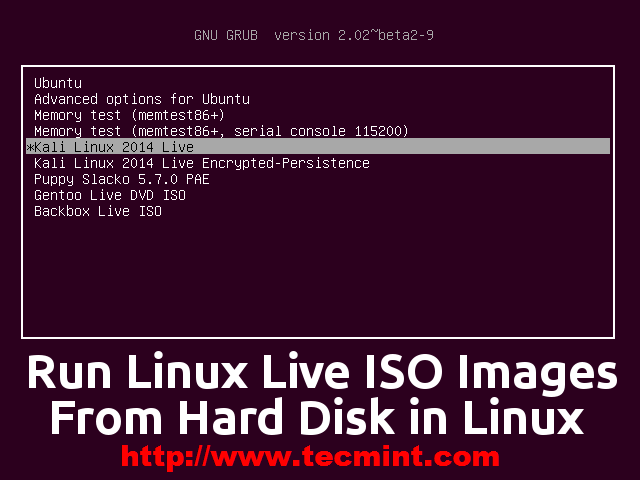
If the toram option was not used or was unsuccessful, unmount /isodevice:. Open a terminal and run the following command:. sudo umount -l -r -f /isodevice.
Start the installation procedure by double-clicking the 'Install Ubuntu' icon. Example ISO Menuentries GRUB 2 can boot the ISOs of many Linux operating systems and rescue CDs if they were built with this capability.
The filenames, locations and kernel options vary widely and it can be difficult to determine the exact commands necessary to boot these ISOs. An page has been created to allow Ubuntu contributors to provide known, working menuentries for the ISOs of popular Linux and utility discs.
If an example of a desired ISO is not listed, the user may be able to determine the proper menuentry commands by comparing the file structure of the ISO with the menuentry commands of ISOs laid out in a similar fashion. Mounting the ISO as detailed in the section of this guide may help determine the proper entries.
Additionally, the user can search the Internet for menuentry examples or seek advice in forums specializing in the specific OS or utility. Alternatives to ISO Booting In addition to booting directly from an ISO menuentry or a bootable CD/DVD, there are also applications which can install the contents of an ISO onto the user's hard drive. These utilities copy the necessary system files into a folder on the partition designated by the user and can create a menuentry to access these files. One such utility compatible with Ubuntu is. UNetbootin is available via the Ubuntu repositories and Launchpad.
Once UNetbootin extracts/installs the ISO files of an operating system or utility it generates a new item in the GRUB 2 menu. Links. (Ubuntu Wiki) External Links.
Copyright © 2010 jsd How to Reinstall Grub Onto Your MBR Executive summary: it is fairly easy to recover from certain situations where your machine won’t boot the way you want (or at all). As discussed in, there are lots of ways the MBR (master boot record) can be damaged or changed in undesirable way. Will tell you how to reinstall or recreate a well-behaved MBR, without having to reinstall everything else. Less commonly, the first stage of grub works OK, but later stages fail, due to a damaged grub.cfg file. Various scenarios that could cause this situation are discussed in, but for now let’s concentrate on getting out of the situation. Getting the System to Boot Here is a terse summary. Every step in this section is covered in more detail in.
You need to know which drive partition holds the target system, i.e. The Linux system you want to boot. For clarity, let’s discuss things using the shell variables $partition and $drive. An example might be: partition=/dev/sda6; drive=/dev/sda If you happen to know, based on experience, where the target system lives, define $partition and $drive accordingly, and skip to. If you need to figure it out, proceed as follows:.
Get a list of disk drives: cd /dev/disk/by-label; ls -al With any luck, you will see something like this: drwxr-xr-x 2 root root 200 Mar 26 07:59. Drwxr-xr-x 6 root root 120 Mar 26 08:00. Lrwxrwxrwx 1 root root 10 Mar 26 08:00 emu -././sda9 lrwxrwxrwx 1 root root 10 Mar 26 08:00 linux-root -././sda5 lrwxrwxrwx 1 root root 11 Mar 26 08:00 lnx -././sda11 lrwxrwxrwx 1 root root 11 Mar 26 08:00 more -././sda10 lrwxrwxrwx 1 root root 10 Mar 26 08:00 SERVICEV003 -././sda1 lrwxrwxrwx 1 root root 10 Mar 26 08:00 SWPreload -././sda2 lrwxrwxrwx 1 root root 10 Mar 26 08:00 usrsrc -././sda7. If necessary, you can get additional information from cfdisk /dev/sda.
This has the advantage of showing the partition size, along with the partition-type for each partition. Identify which partition(s) might plausibly hold the target system’s root directory. In the example above, linux-root is almost certainly the right answer, but lnx is a semi-plausible alternative. To make sure, mount each plausible partition and take a look at it. Mount /dev/sda11 /x ls -al /x/boot/vm. ls: cannot access /x/boot/vm.: No such file or directory That tells us that sda11 is definitely not the right answer. So let’s try again: umount /x # unmount previous hypothesis mount /dev/sda5 /x ls -al /x/boot/vm.rw-r-r- 1 root root 4275712 May 30 2013 /boot/vmlinuz-2.6.39.4 -rw-r-r- 1 root root 4678720 Aug 25 2013 /boot/vmlinuz-3.10.9 -rw-r-r- 1 root root 4599824 Mar 23 18:45 /boot/vmlinuz-3.11.3+ -rw-r-r- 1 root root 4599824 Mar 23 18:43 /boot/vmlinuz-3.11.3+.old.
Reinstall grub: grub-install -root-directory=/x $drive Beware: You want to install grub on the drive (e.g. If you install it on the partition (e.g. /dev/sda6), the grub-install program won’t complain, but the results won’t be what you wanted. That’s probably enough to get you going. Shut down the Live Demo system, eject the DVD if any, and reboot in the normal way from your favorite drive (/dev/sda in the example). Status Check Let’s assume you have already carried out the steps in.
Various possible next steps include:. The system boots up fine. See for some housecleaning suggestions. Then resume normal operations. Grub prints a normal-looking menu, but when you try to boot Linux, the boot does not succeed.
Grub Installer For Windows
This might be a problem with the grub configuration. Try rebuilding the grub.cfg file according to the instructions in. Grub doesn’t even print a menu, but instead prints “grub rescue” prompt. This might also be a problem with the grub configuration. Try rebuilding the grub.cfg file according to the instructions in. Sometimes it isn’t a grub problem at all. For example, if you build a 64-bit kernel and install it on a machined with 32-bit utilities, it will not boot successfully, and there is nothing grub can do about it.
Grub Installer Gui Download
You have to install a correct, consistent set of software. You may need to reconfigure grub also, but that happens after you have solved the other problems. Rebuilding the Grub Configuration.