Format Usb Ntfs Windows 10
It could also happen that you're trying to set up a used hard drive that was configured for a different OS and using formatting, you can correctly set up the drive for Windows 10. Live share for windows. When you format a hard drive (e.g., HDD or SSD), you're essentially deleting any information stored on the drive and set up a file system (e.g., NTFS and FAT32) that the OS understands to read and write data to the drive. Offers a number of ways to format a hard drive, but you'll find that Disk Management is perhaps the better choice for most users.
This is because it's a more advanced tool that can help set up a drive properly, even when it doesn't show up in File Explorer. In this, we'll walk you through the steps to properly format a new hard drive on your computer. How to format an existing partition using Disk Management If you're dealing with a hard drive with a partition already configured, then use these steps to format an existing partition:. Use the Windows key + X keyboard shortcut to open the Power User menu and select Disk Management. Right-click the drive you want and click Format. Type a descriptive name.
Select a file system from the drop-down menu. In the case of Windows 10, it's recommended to use the NTFS file system. On 'Allocation unit size,' leave the Default option. Clear the Perform a quick format option. Unless necessary, you don't need to check the Enable file and folder compression option. Click OK on the warning message. Once the formatting process completes, you can then begin to store files on the hard drive.
How to create and format a new partition using Disk Management It could also happen that you're trying to set up a hard drive that doesn't have a partition, in which case, you may have to initialize and partition before you can format it. Usually, you'll know if the drive doesn't have a partition when it does not appear in File Explorer, and Disk Management will list it with unallocated space. You can follow these steps to set up and format a hard drive without a partition, using Disk Management:. Use the Windows key + X keyboard shortcut to open the Power User menu and select Disk Management. Right-click the drive marked as 'Unknown' and 'Not Initialized,' and select Initialize Disk.
Select one of the partition styles:. MBR (Master Boot Record) for a hard drive smaller than 2TB in size. GPT (GUID Partition Table) for a hard drive larger than 2TB in size. Once the drive is initialized, right-click the Unallocated space, and select New Simple Volume.
Format Usb Ntfs Windows 10
Click Next. Choose the volume size or leave the default size if you're planning to use the entire hard drive to store files.
Click Next. Select a drive letter from the drop-down menu. Click Next. Select a file system from the drop-down menu. In the case of Windows 10, it's recommended to use the NTFS file system. On 'Allocation unit size,' leave the Default option.
Type a descriptive name. Clear the Perform a quick format option. Unless necessary, you don't need to check the Enable file and folder compression option. Click Next. Click Finish. Once you completed the steps, Windows 10 will set up a new partition and properly format the hard drive. In this guide, we opted to clear the 'Perform a quick format' option, and for a good reason.
While performing a quick format wipes the drive faster, it doesn't check if the drive is damaged. On the other hand, when clearing the quick option, a full format will be performed instead, which not only wipes the drive clean, but it'll also check for bad sectors.

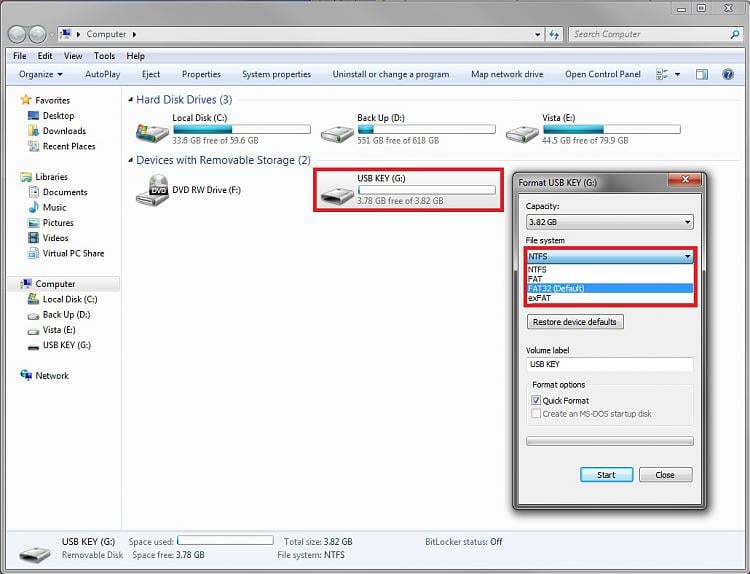
It's an option that will take more time, but it's a good practice to make sure the hard drive is in working condition. If you're having trouble using Disk Management to format a hard drive, because of data corruption or other severe issues,. More Windows 10 resources For more help articles, coverage, and answers to common questions about Windows 10 visit the following resources:.